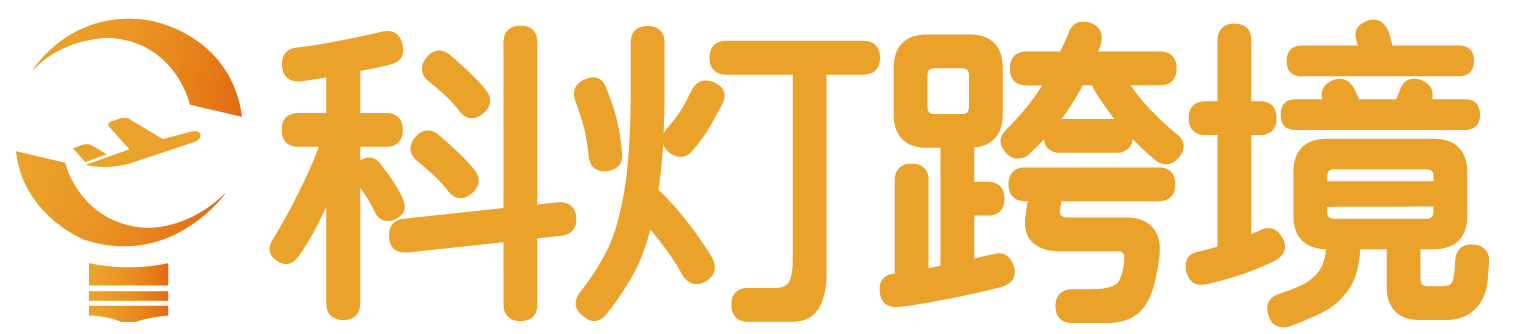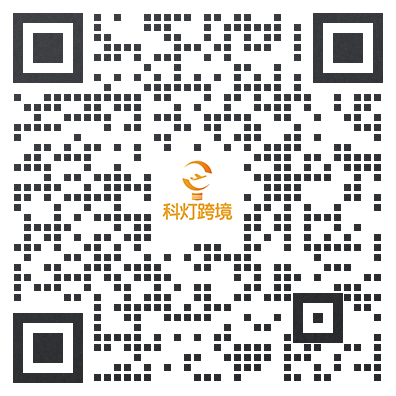一、Ubuntu系统的基础操作
1、界面介绍
Ubuntu系统的桌面环境通常是基于GNOME桌面环境,它包括以下元素:

桌面:桌面是能看到的整个屏幕,可以在桌面上放置文件和文件夹。
任务栏:位于屏幕顶部的横条通常包含了应用程序启动器、系统菜单、通知区域等。
应用程序启动器:通常位于任务栏左侧,包含了常用的应用程序图标,你可以从这里启动应用程序。
通知区域:通常位于任务栏右侧,包含了系统通知、网络连接、音量控制等快捷操作。
应用程序菜单:在桌面的左上角,通常是一个“Activities”按钮,点击后会弹出应用程序菜单,可以在这里搜索并启动安装的应用程序。
窗口管理器:可以通过窗口管理器移动、调整和关闭窗口。
在Ubuntu中,还可以利用扩展和主题来自定义桌面环境的外观和功能。这有助于让Ubuntu桌面更符合个人喜好和使用习惯。
2、应用程序的安装和卸载
在Ubuntu系统中可以通过软件中心或命令行来安装和卸载应用程序。
安装应用程序:
软件中心:打开“Ubuntu 软件”应用程序,搜索想要安装的应用程序,然后点击安装按钮即可。

命令行:打开终端,使用apt命令来安装应用程序。例如,要安装Firefox浏览器可以在终端中输入以下命令:
sudo apt update
sudo apt install firefox
在输入安装命令前,记得先运行”sudo apt update”来更新软件包列表。
卸载应用程序:
软件中心:打开“Ubuntu 软件”应用程序,在“已安装”选项卡中找到想要卸载的应用程序,然后点击“删除”按钮即可。

命令行:打开终端,使用apt命令来卸载应用程序。例如,要卸载Firefox浏览器可以在终端中输入以下命令:
sudo apt remove firefox
或者,如果想同时删除应用程序及其配置文件可以使用以下命令:
sudo apt purge firefox
注意,需要以管理员权限运行这些命令,所以在命令前加上sudo。安装和卸载应用程序前,最好确保系统已经更新至最新版本,以确保软件包管理系统是最新的。
3.文件管理
在Ubuntu系统中,可以使用文件管理器来浏览、创建、复制和删除文件和文件夹。
(1)浏览文件和文件夹:打开文件管理器(通常是Nautilus),可以通过点击左侧的目录树或右侧显示的文件夹来浏览文件和文件夹。
(2)创建文件和文件夹:在文件管理器中可以右键点击空白处,然后选择“创建文件”或“创建文件夹”来创建新文件或文件夹。也可以通过菜单栏中的相应选项来创建文件或文件夹。
(3)复制文件和文件夹:要复制文件或文件夹可以选择它们,然后右键点击选择“复制”,再移动到目标位置右键点击选择“粘贴”。也可以使用快捷键Ctrl+C和Ctrl+V来复制和粘贴。
(4)删除文件和文件夹:要删除文件或文件夹可以选择它们,然后右键点击选择“删除”,或者直接按下Delete键。系统会确认是否要永久删除文件或将其移至垃圾箱。注意,删除文件或文件夹后无法恢复,所以谨慎操作。
也可以使用命令行工具来执行这些操作,例如使用cp命令来复制文件,使用rm命令来删除文件。当使用命令行工具时,可以使用以下命令来执行文件和文件夹的操作:
(1)浏览文件和文件夹:使用ls命令可以列出当前目录下的文件和文件夹。
(2)创建文件和文件夹:使用touch命令可以创建文件,例如:touch filename.txt。使用mkdir命令可以创建文件夹,例如:mkdir foldername。
(3)复制文件和文件夹:使用cp命令可以复制文件,例如:cp sourcefile destinationfolder。使用cp -r命令可以复制文件夹及其内容,例如:cp -r sourcedirectory destinationdirectory。
(4)删除文件和文件夹:使用rm命令可以删除文件,例如:rm filename.txt。使用rm -r命令可以删除文件夹及其内容,例如:rm -r foldername。
注意,在使用命令行工具时,务必谨慎操作,因为删除操作是不可逆的。最好先确认要删除的文件和文件夹是否正确再执行删除操作。
4、系统设置
在Ubuntu系统中,使用“设置”程序来进行系统设置、个性化设置和网络设置等操作。

- 个性化设置: 在“设置”程序中可以调整桌面背景、屏幕保护程序、外观主题、图标、字体等个性化设置。还可以调整桌面和窗口行为,如工作区布局、窗口按钮位置等。
(2)网络设置: 在“设置”程序中可以配置网络连接,包括无线网络、有线网络和VPN等。可以添加、编辑和删除网络连接,查看网络状态和配置IPv4/IPv6地址等网络设置。
(3) 声音设置: 在“设置”程序中,可以调整音量、选择输入输出设备,调整通知和提示音等声音设置。
(4) 电源设置: 在“设置”程序中,可以管理电源和节能选项,如屏幕亮度、待机时间、系统休眠等设置。
(5) 帐户设置: 在“设置”程序中,可以管理用户帐户,包括用户信息、登录选项、用户权限等设置。
二、Ubuntu系统的日常使用
1、使用软件中心
在Ubuntu系统中可以使用软件中心来获取各种应用程序。软件中心提供了一个简单的用户界面,可以轻松地搜索、浏览和安装各种应用程序。
在软件中心中获取更多应用程序的一般步骤:
(1)打开软件中心: 在Ubuntu的应用程序菜单中,可以找到“软件中心”图标,点击它来打开软件中心程序。
(2)浏览应用程序: 在软件中心中,你可以浏览各种应用程序的分类,如办公、娱乐、图形设计、开发工具等。还可以使用搜索功能来寻找特定的应用程序。
(3)安装应用程序: 一旦找到了想要安装的应用程序,点击它的图标将打开应用程序的详细信息页面。在页面中会看到一个“安装”按钮,点击它来开始安装应用程序。

通过软件中心可以安装各种应用程序,包括办公软件、图形设计工具、游戏、开发工具等。
2、浏览器的使用和网络连接设置
浏览器使用:
- 在Ubuntu系统中,常见的浏览器包括Mozilla Firefox和Google Chrome。可以在应用程序菜单中找到它们,然后点击打开。
- 浏览器打开就可以在地址栏中输入网址,或者使用搜索引擎来查找感兴趣的内容。
(3)浏览器通常提供书签功能,可以收藏喜欢的网页。还可以安装扩展插件来增强浏览器的功能,如广告拦截、安全浏览等。

网络连接设置:
(1)如果使用有线网络连接,可以在系统设置中找到“网络”选项,然后配置有线网络的连接设置,如IP地址、子网掩码、网关等。
(2)对于无线网络连接,可以使用系统设置中的“网络”选项来查找附近的无线网络并连接到它。
(3)如果需要连接到企业或机构的虚拟私人网络(VPN),在系统设置的“网络”选项中可以配置VPN连接。
3、邮件客户端的配置和使用
(1) 选择邮件客户端:在Ubuntu系统中可以选择不同的邮件客户端来管理电子邮件。一些常见的邮件客户端包括Thunderbird和Evolution。可以在应用程序菜单中找到它们。
(2) 配置邮件账户:邮件客户端需要配置邮件账户。需要提供电子邮件地址、用户名、密码和邮件服务器的信息。邮件客户端通常会提供一个“设置向导”来完成这个过程。
(3) 配置完成后,就可以使用邮件客户端来接收和发送电子邮件。
(4) 为了保护电子邮件的安全和隐私,可以在邮件客户端中配置加密选项。例如,可以启用SSL或TLS加密来加密邮件传输,或者使用PGP加密来加密邮件内容。

4、文件备份和恢复
(1) 在Ubuntu系统中,可以选择不同的方法来备份文件。一种常见的方法是使用外部存储设备,如USB闪存驱动器或外部硬盘。将文件复制到这些设备上,以便在需要时可以轻松地恢复。
(2) 另一种备份方法是使用云存储服务,如Ubuntu One。将文件上传到云端,以便在需要时可以从任何设备上访问和恢复。
(3) 如果需要恢复备份的文件,可以通过将它们从备份设备复制回计算机上来恢复它们。如果使用云存储服务,你以从服务的应用程序或网站上下载文件。
- 自动备份:为了方便起见,可以设置自动备份。在Ubuntu系统中可以使用工具如Deja Dup来自动备份文件,并在指定的时间间隔内进行增量备份。
三、Ubuntu系统的高级功能
1、终端的使用
命令行操作和常用命令:
(1)在Ubuntu系统中可以通过在应用程序菜单中搜索“终端”或使用快捷键Ctrl+Alt+T来打开终端。
(2)终端提供了一个文本界面,允许通过输入命令来执行各种操作。可以使用命令来浏览文件系统、管理软件包、执行脚本等。
(3)常用命令:
cd:用于切换当前工作目录。例如,cd Documents将当前目录更改为Documents文件夹。
ls:用于列出当前目录中的文件和文件夹。例如,ls -l将以详细格式显示文件列表。
mkdir:用于创建新的文件夹。例如,mkdir myfolder将创建一个名为myfolder的文件夹。
rm:用于删除文件和文件夹。例如,rm myfile将删除名为myfile的文件。
cp:用于复制文件和文件夹。例如,cp myfile newfile将复制myfile并将其命名为newfile。
mv:用于移动文件和文件夹,或者重命名文件和文件夹。例如,mv myfile newlocation将myfile移动到newlocation。
sudo:用于以管理员权限执行命令。例如,sudo apt-get update将更新软件包列表。
grep:用于在文件中查找指定的文本模式。例如,grep “keyword” myfile将在myfile文件中查找包含”keyword”的行。
(4)命令的参数和选项:许多命令都有不同的参数和选项,可以根据需求来使用。可以通过在终端中输入命令名后加上–help来查看命令的帮助文档,了解可用的参数和选项。

2、系统更新和升级
(1) 更新软件包:使用命令sudo apt update来更新软件包列表。这将检查可用的更新并列出它们。
(2) 升级系统:使用命令sudo apt upgrade。这将安装可用的所有更新。
(3) 完整升级:如果想升级到下一个Ubuntu版本,使用命令sudo do-release-upgrade。这将升级整个系统,并在需要时下载和安装新的软件包。
- 自动更新:使用工具如Unattended Upgrades来自动更新软件包和系统。
- 更新驱动程序:有时,系统更新还包括更新硬件驱动程序。使用命令sudo ubuntu-drivers autoinstall来自动安装推荐的驱动程序。
- 在进行系统更新和升级之前,建议先备份重要的文件和数据。这是为了防止意外的数据丢失或系统故障。
3、软件源的添加和管理
(1) 添加软件源:通过编辑/etc/apt/sources.list文件或使用软件源管理工具来添加软件源。软件源包含了软件包的下载地址和更新信息。
(2) 选择合适的软件源:通过在系统设置中的“软件和更新”选项卡中选择合适的软件源。
(3) 更新软件源:在添加或更改软件源后,需要使用命令sudo apt update来更新软件包列表。这将获取新的软件包信息。
(4)管理软件源:使用软件源管理工具来添加、删除、禁用或启用软件源。例如,使用命令sudo add-apt-repository来添加软件源,使用命令sudo apt-add-repository –remove来删除软件源。
(5) 切换软件源:如果想在不同的软件源之间切换,使用命令sudo apt update来更新软件包列表,并使用命令sudo apt dist-upgrade来升级系统。
4、用户管理和权限设置
(1) 创建用户:使用命令sudo adduser来创建新用户。输入用户名和密码,并按照提示完成用户创建过程。
(2) 用户组管理:在Ubuntu系统中,用户可以分配到不同的用户组。通过将用户添加到不同的用户组,可以实现对文件和目录的权限控制。使用命令sudo usermod -aG <group> <username>来将用户添加到用户组。
- 用户权限:在Linux系统中,每个文件和目录都有所有者、所属组和其他用户的权限。使用命令chmod来修改文件和目录的权限。例如,使用命令chmod +x <filename>可以将文件设置为可执行。
- sudo权限:默认情况下,只有在sudo组中的用户才能以root用户的身份执行特权命令。使用命令sudo visudo来编辑sudoers文件,以授权用户执行特权命令。
- 用户删除:使用命令sudo deluser <username>来删除用户。请注意,在删除用户之前,请确保该用户没有重要的文件或数据。
- 用户密码管理:使用命令sudo passwd <username>来更改用户密码。此命令将提示输入新密码并确认。
总结
1.安装和升级软件:使用apt命令可以方便地安装、升级和删除软件包。例如,使用sudo apt install <package>命令来安装软件包,使用sudo apt upgrade命令来升级已安装的软件包。
2.定期更新系统是保持系统安全和稳定的重要步骤。使用sudo apt update命令来更新软件包列表,并使用sudo apt upgrade命令来升级已安装的软件包。
3.文件和目录操作:使用cd命令来切换目录,使用ls命令来列出目录内容,使用mkdir命令来创建新目录,使用rm命令来删除文件或目录。
4.用户管理:使用sudo adduser <username>命令来添加新用户,使用sudo userdel <username>命令来删除用户,使用sudo passwd <username>命令来更改用户密码。
5.系统监控和故障排除:使用top命令可以查看系统资源使用情况,使用dmesg命令可以查看系统日志,使用ps命令可以列出当前运行的进程。
6.网络配置:使用ifconfig命令可以查看和配置网络接口,使用ping命令可以测试网络连接,使用sudo systemctl restart networking命令可以重启网络服务。