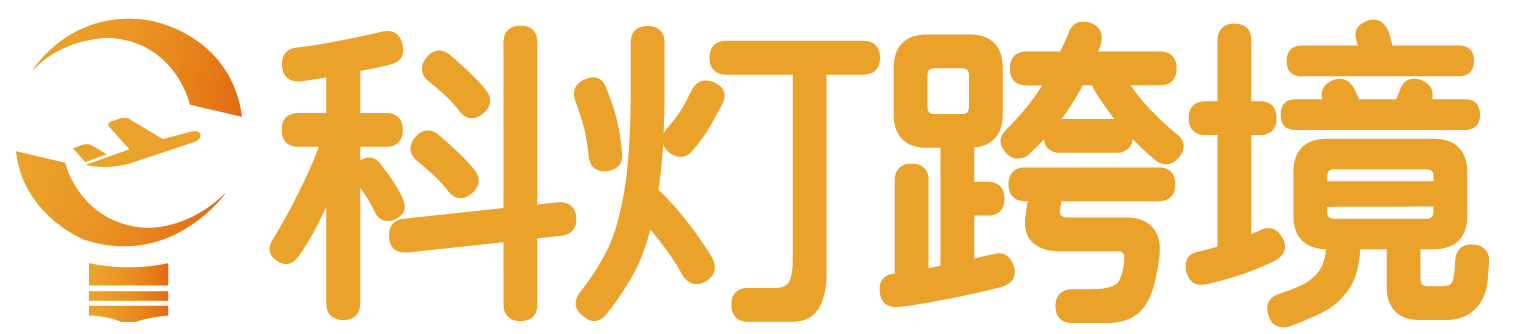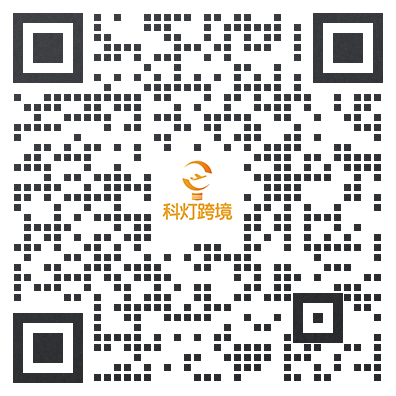在外贸建站的过程中,有些商家会选择使用WordPress幻灯片为网站页面增加一定的动感和可观性,进而提高网站与访客的互动性,那么这一步骤对于一些新手用户或者不懂代码的小白来说,可能过于生涩难懂,所以下文将为大家介绍一种简易的方法为大家介绍WordPress幻灯片设置步骤。
一、安装WordPress幻灯片插件
首先进入WordPress独立站的仪表板并在左侧菜单上找到“插件”选项卡,然后单击“添加新”,然后在搜索栏中输入滑块的名称“Smart Slider 3”。

单击“立即安装”,然后单击“激活”。

二、 创建幻灯片
现在已经安装了 Smart Slider 3,将会在仪表板左侧菜单中看到它,向下滚动并单击,将看到两个选项:从头开始创建新滑块和使用模板,之后点击“模板库”,用户将看到大量模板,选择要使用的滑块后,将鼠标悬停在模板上,然后单击出现的“导入”按钮。 导入后将看到仪表板中现在有 3 张幻灯片:幻灯片 1、2 和 3,将它们加起来可以创建一个滑块。

用户可以编辑其中任何一个以添加文本、图像和视频,如果想更改文本,只需单击文本,就会出现一个小框,编辑器框就会出现。在此编辑器框中,可以通过单击油漆罐图标来更改文本的外观,这样就可以:
- 在文本中添加链接
- 编辑文本的颜色
- 更改字体
- 选择字体的大小和粗细
- ETC
可以单击文本下方的按钮执行相同操作。如果单击铅笔按钮,可以更改按钮文本,甚至可以通过单击来编辑整个滑块框,而不仅仅是框中的元素,还可以在此处更改背景颜色或不透明度等内容。
接下来需要将更改幻灯片的背景图像,用户需要向上滚动并点击“背景”,用户将看到图像按钮已被选中,此时需要做的就是向下滚动并找到标题为“背景”的行。在它旁边将看到“图像”,它应该已经包含一个可以替换的图像。

将鼠标悬停在图像上并单击出现的小 X 即可删除此图像。 然后只需点击绿色按钮即可添加新文件,之后转到“上传文件”并点击“选择文件”。现在只需选择要查找的图像,然后单击“打开”,然后单击“选择”,新图像就会出现了。
然后向上并单击右上角的“保存”按钮,然后单击左上角的“滑块”返回主仪表板。 用户也可以继续向下滚动,将会看到一个菜单栏,其中有“发布”、“常规”、“大小”等选项卡,点击“常规”,在这里将找到更多关于滑块外观的自定义选项。
三、 在网站上显示幻灯片
1、WordPress编辑器显示幻灯片
转到左侧菜单上的仪表板,单击“页面”并添加一个新页面,此时需要一个主页滑块,因此在这种情况下,只需转到 WordPress 仪表板中的主页即可。 要将此滑块添加到此页面顶部,请单击左上角的小加号按钮并搜索 Smart Slider 3。

单击“ Smart Slider 3”后,它将出现在页面编辑器中,并带有一个蓝色的大按钮,上面写着“选择滑块”,继续并单击它。 然后选择想要使用的滑块,现在只需点击“发布”,然后再次点击“发布”,然后点击“查看页面”即可查看页面内容。
2、Element或Page Builder创建幻灯片
将鼠标悬停在 WordPress 仪表板左上角的姓名上,然后单击“访问网站”,在主页页面,单击页面上的小菜单栏上的“使用 Elementor 编辑”,如果想在主页顶部添加滑块,只需单击页面顶部中央的小蓝色加号按钮即可。

然后在左侧出现的框中搜索 Smart Slider 3,将看到一个带有 WordPress的图标和另一个带有滑块的图标,选择带有滑块图标的选项并将其拖到想要出现的位置,然后选择要使用的滑块。此时用户将看到滑块并能够直接在编辑器中对其进行测试。
如果滑块的顶部和底部会出现小白条,点击左侧编辑器菜单中的“高级”选项卡,然后在“边距”下方将值更改为-10,此时这些白条将会完全消失,最后点击“更新”。
推荐阅读: