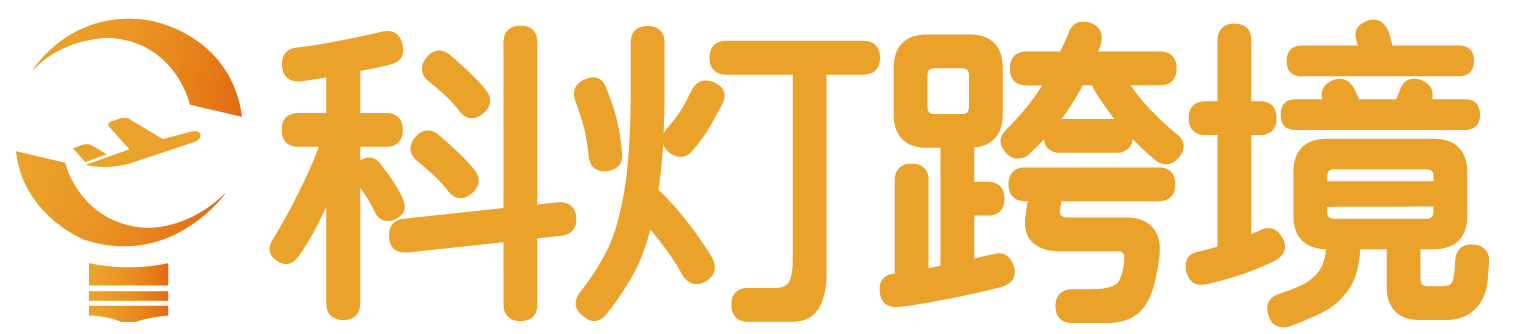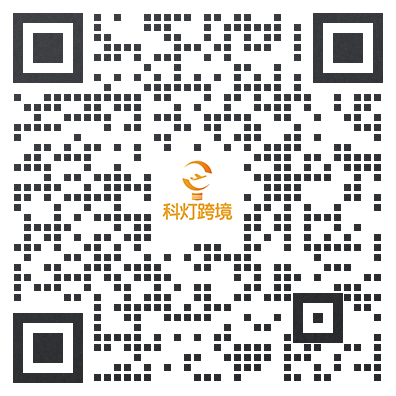WooCommerce PayPal设置如何做?首先商家需要在PayPal的账户后台生成一个PayPal身份识别码,之后在PayPal NVP/SOAP API 集成(经典)部分获取API实时凭证,再在WooCommerce后台进行WooCommerce PayPal Payments插件的安装激活与配置,至此便可完成WooCommerce PayPal设置的全部操作了,为了帮助大家更好的进行WooCommerce PayPal外贸建站的设置,所以下文将基于此为大家具体呈现其中的图文设置过程,以供大家参考。
一、生成PayPal身份识别码
在生成 PayPal 身份令牌之前,需要创建一个自动返回 URL,以便在完成付款后立即将买家带回自己的网站,为此需要转到 PayPal 设置并导航到仪表板中的网站付款。

单击 API 访问中的 Update (更新) 按钮,在打开的页面上,添加自动返回 URL。

现在复制它并将其粘贴到 WooCommerce PayPal 身份令牌字段中。
二、获取实时 API 凭证
可以转到PayPal仪表板,然后在产品和服务侧边菜单下的网站付款,然后在 API Access 上单击“Update”。接下来向下滚动到“NVP/SOAP 集成 (Classic)”标题,然后单击“管理 API 凭据”。

现在将能够找到凭据,可以将它们复制并粘贴到 WooCommerce 中的必填字段中。

三、安装WooCommerce PayPal插件
导航到 WordPress 仪表板中的 Plugins > Add New,然后搜索“PayPal”,找到插件后,单击 Install Now (立即安装),然后单击 Activate (激活)。

在 WooCommerce 设置中,转到 Payments 选项卡。在这里会找到刚刚安装的WooCommerce PayPal Payments插件。单击管理,启用 PayPal 选项,然后选择连接到 PayPal 将 WooCommerce 商店与 PayPal 帐户链接。

四、WooCommerce PayPal设置
留在付款选项卡,然后单击旁边的“设置”按钮。

1、Standard (标准) 设置
- 启用/禁用:选中复选框以启用 PayPal 作为支付网关。
- 标题:填写结帐页面标题。
- 描述:向客户添加付款描述或消息。
- PayPal 电子邮件:输入用于收款的 PayPal 电子邮件。
2、Advanced options (高级选项)
- PayPal 沙盒:虽然它允许测试 PayPal 付款,但需要不选中它,因为它需要一个开发人员帐户。
- Debug log:如果要记录所有 PayPal 事件,请选中此框。
- IPN 电子邮件通知:勾选复选框以接收退款、拒付和取消通知。
- Receiver email (接收者电子邮件):添加将接收通知的电子邮件地址。
- PayPal 身份识别码:输入来自 PayPal 的身份识别码。
- 发票前缀:如果将 PayPal 账户关联到多个商店,则可以添加字母和数字的组合来区分发票。
- 运输详细信息:选中该框,让 PayPal 创建运输标签,而不是直接向客户收费。
- 地址覆盖:不选中它以防止客户更改其地址。
- Payment action (付款操作):选择 Capture (捕获) 以立即处理付款,或 Authorize (授权) 手动批准付款。
- 页面样式:输入要用于结账页面的 PayPal 页面样式的名称。
- 图片 URL:允许在结账页面的左上角显示 150×50 像素的图片。
在完成以上设置后,最后使用从 PayPal 收集的信息配置 API credentials 部分,完成后单击 Save Changes,就可以完成WooCommerce PayPal设置的全部工作了。
推荐阅读: